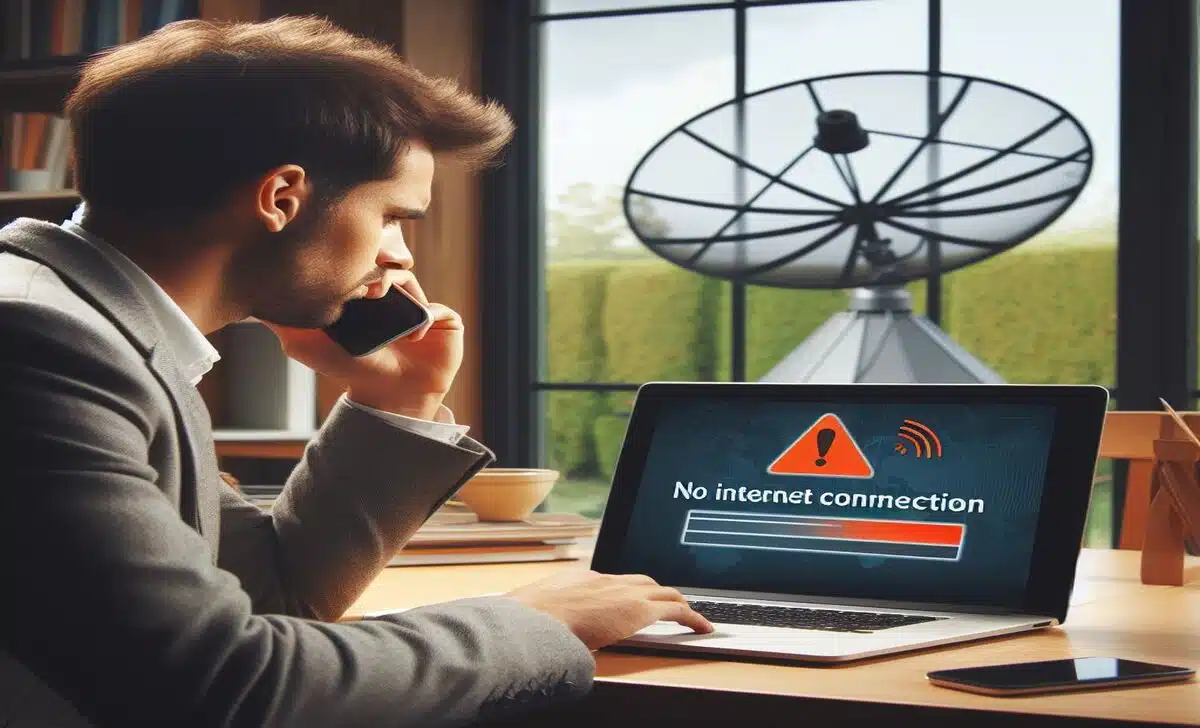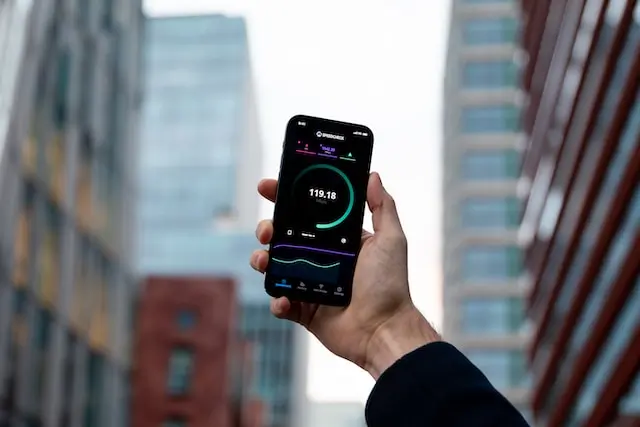Even though Starlink has opened up new possibilities in internet connectivity, it is open to challenges and limitations. Some common issues that you may experience while using Starlink are:
- Starlink not working after a power outage
- The Starlink app indicating online status but no internet connection
- Starlink offline network issue
- Starlink is plugged in, but there is no internet
- Starlink network issues every minute
If you are facing any of these issues, you’re in the right place. This article will guide you on how to troubleshoot Starlink not working and fix it. By the end of this article, you will be able to enjoy Starlink’s fast and reliable internet service without any issues.
Let’s begin!
Starlink Not Working: How to Troubleshoot
If your Starlink is not working, here are some things you can try:
- Ensure all the cords plugged into your Starlink are correctly connected and nothing is in the way of the dish. Look for any damage to the cables. If you find any damage, you must replace the cord to fix the problem.
- Check your subscription status and ensure you still have a valid subscription that has yet to expire. If the subscription has expired, check out how to pay for a Starlink subscription for all the information you need to pay for your data plan.
- Sometimes, the Starlink equipment needs a little break. You can unplug the router from the power and then plug it back in three times in a row. This can help it start working correctly again.
- Make sure you have the latest update of the Starlink app. You can download it from the App Store. This can help improve the performance of your Starlink.
- You can restart the system from the app or unplug the router from the power. This should help to make your Starlink work properly again.
Starlink Not Working After Power Outage
If you are facing Starlink not working after a power outage, here are some steps you can take to troubleshoot and fix the problem:
- Check that your Starlink dish and router are connected to a working power outlet and that the power cords are not damaged or loose. If necessary, try plugging your equipment into a different power outlet or using a surge protector to protect against power fluctuations.
- Use the Starlink app on your smartphone or tablet to check the status of your Starlink equipment. The app will provide information about signal strength, network status, firmware version, and error codes. You can also use the app to run a diagnostic test and identify any issues that need to be resolved
- If the above steps do not solve the problem, try restarting your Starlink router. To do this, unplug the power cords of your Starlink router and dish from the power outlet. Wait for about 10 minutes for your equipment to cool down and reset. Then, plug the power cord of your Starlink dish back into the power outlet.
If you have followed these steps and are still experiencing issues with your Starlink connection, consider contacting customer support for further assistance.
Starlink App Says Online but No Internet Connection
It could be because of a network issue if you cannot connect to the internet despite the Starlink app showing that your internet connection is online. In such a scenario, you can try resetting the router or checking for any obstructions blocking the signal.
Ensure that the Starlink dish is aligned correctly and has a strong signal. You can use the Starlink app to check the alignment and signal of your Starlink dish. You can also use it to adjust your dish’s position and orientation if it is not aligned with the satellite network. Additionally, you can remove any obstructions or interferences affecting signal quality and strength, like trees, buildings, or other objects.
Starlink Offline Network Issue
If you are experiencing an offline network issue with your Starlink, try the following to troubleshoot and fix the problem.
- Check the power supply of your Starlink equipment. Ensure that both your Starlink dish and router are connected to a working power outlet and that the power cords are not damaged or loose.
- Use the Starlink app to check the status of your network. The app will display the signal strength as well as the network status. You can also run a diagnostic test on your network using the app to identify any issues or errors that need to be resolved.
- Confirm the alignment and signal of your Starlink dish. To adjust your dish’s position, you can use the app if it is not aligned properly with the satellite network.
Starlink Plugged but No Internet
If your Starlink is connected but you’re not getting internet, here are some things you can try:
- Connect to Wi-Fi using another device, like a smartphone or tablet, to see if there’s an issue with your internet connection.
- Check your internet connection to ensure your device can connect to the router. If it can’t, then it’s likely that your service is down.
- Check all cables and connections to ensure they are correctly connected and not damaged.
- Make sure that your dish is installed in a location without obstruction and is located in an area officially covered by Starlink.
- Turn off all power to your system and leave it off for a few minutes before powering it back up.
Starlink Network Issue Every Minute
If you are experiencing problems with your Starlink internet every minute, here are some tips to help you troubleshoot and fix the issue:
- Try connecting to Wi-Fi with another device, like a smartphone or tablet. If you can connect to Wi-Fi with another device, then you know the problem is with your original device, and you may need to restart it or check its settings.
- Make sure your device can connect to the router. Your internet service might be down if your device can’t connect to the router. In this case, you should contact the Starlinks support team for assistance.
- Ensure all cables are correctly connected and aren’t damaged or bent. If you find any damaged cables or connections, replace them with new ones. Also, Make sure the dish is unobstructed and in a location that is officially covered by Starlink.
- Turn off the power to the router and leave it off for a few minutes before powering it back up. This will help reset your system and may fix the issue.
How to Reset Starlink Router
One of the ways to reset Starlink router is using the app. You can use the Starlink app on your smartphone or tablet to reset your Starlink router to its factory settings. To reset Starlink router using the app, you can follow these steps:
- Connect to your Starlink Wi-Fi network.
- Open the Starlink App on your device.
- Tap on “Settings” and then select “Router”.
- Choose “Factory Reset” and drag the slider to initiate the process. Once the reset is complete, your Starlink router will be restored to its default settings.
How to reset Starlink router using the reset button
Another way to reset Starlink router is using the power button. You can use the power button on your Starlink router to reset your router to its factory settings. To reset Starlink router using the power button, you can follow these steps:
- Locate the reset button at the button of the router. It is a small circular button next to the power cord.
- Press and hold the power button with a paper clip and release it.
- The light will rapidly blink white when you release the reset button, then slowly blink white as it reboots (this will take a few minutes).
How to reset Starlink router Manually
To reset your router manually, please follow the steps below:
- Unplug the router from the power source.
- Please wait for a few seconds and then plug it back in. – Turn it OFF-ON-OFF-ON-OFF-ON-OFF-ON-OFF-ON-OFF-ON.
- After the sixth time, wait for the router to reboot, which may take a few minutes.
- Once the router is reset, the light on the bottom will turn on, indicating that the process is complete.
Wrapping Up
With the tips in this article, you can troubleshoot and fix any issues with Starlink’s internet service. Following the steps and suggestions in this guide will help you enjoy Starlink’s fast and reliable internet service without any problems.
If you have any questions or you’re still having issues, contact the Starlink support team for assistance.
Frequently Asked Questions
Why Is Starlink Connected but No Internet?
If your Starlink app shows that your Starlink dish and router are connected, but you have no internet access, your Starlink router may have a weak or unstable signal from your Starlink dish. You can try adjusting your dish’s position and orientation using the app or removing any obstructions or interferences that may affect the signal quality and strength.
Why Is My Starlink Cable Not Connecting to My Dish Network?
If your Starlink cable is not connecting to your dish network, it could be due to one of the following reasons:
- Your Starlink cable may be damaged or loose. You can try checking your cable for any physical damage making sure that it is securely plugged into your dish and your router.
- Your Starlink cable may be too long or too short. You can try using a different cable that is within the recommended length of 100 feet (30 meters) and that meets the specifications of Cat5e or higher.
- Try using a different cable that is compatible with your dish network and that meets the specifications of Cat5e or higher.
Can the Starlink Cable Be Replaced?
Yes, the Starlink cable can be replaced if it is damaged or faulty. You can contact Starlink customer support to request a replacement for your cable or buy another cable online or from any store close to you.
Should There Be Lights on My Starlink Router?
Yes, there should be lights on your Starlink router indicating the status of your router and the network. Below are what some of the light on your router means:
Wi-Fi Router Light:
- Solid white = good connection to the internet
- Blinking white = searching for satellites
- Red = Starlink not connected
- No light = no power to the router
Power Supply Light:
- Two solid white lights = a suitable power connection
- One white light on = check hardware and cables
- No lights on = no power to the power supply
Gen 2 Router/Mesh Router:
- Wi-Fi Router Light on the bottom of the router
- Solid light = power is being supplied to the router
- No light = no power to the router
Gen 3 Router
- Wi-Fi Router Light on the front of the router
- Solid white = connected to the internet
- Blinking white = trying to connect
- Violet = router is in bypass mode
- Red = not connected to the internet light
How Do I Know My Starlink Router Is Working?
You can know that your Starlink router is working by checking the following indicators:
- The light on the top of your router is white, indicating that your router is online and connected to the internet.
- The Starlink app shows that your router is online and connected to the satellite network and that your network’s signal strength, bandwidth, and speed are normal and stable.
- Your devices can access the internet without any interruptions or errors.